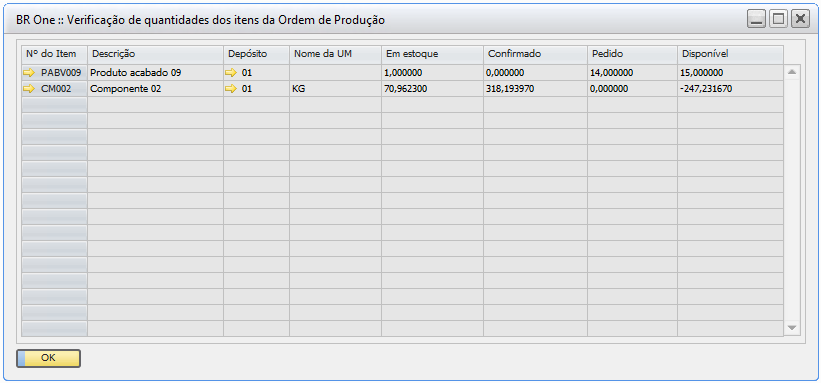Opções no Menu de Contexto
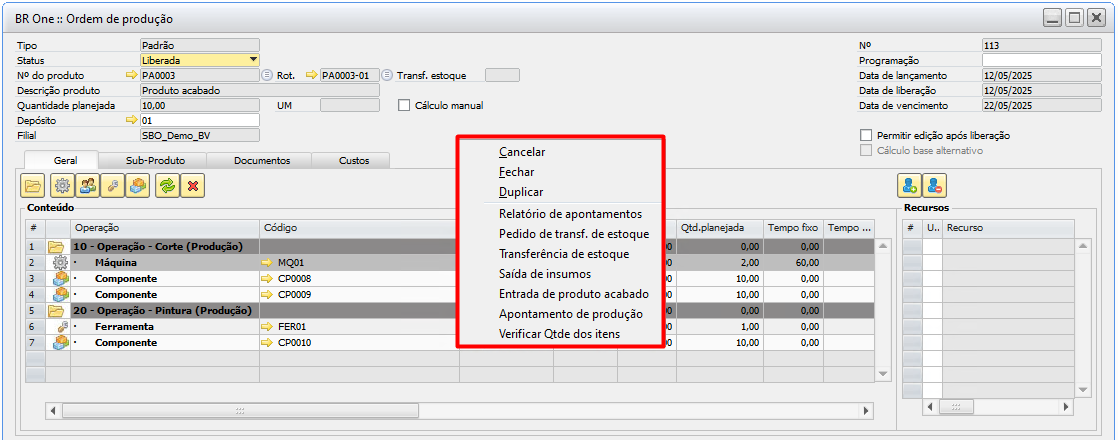
Cancelar
Permite cancelar a ordem de produção, caso ela não deva mais ser usada.
Duplicar
Permite duplicar a ordem de produção. A nova OP gerada terá a mesma estrutura da OP original, independentemente de eventuais alterações no roteiro atual.
Relatório de Apontamentos
Esta opção exibe o relatório de apontamentos realizados na Ordem de Produção (OP). Mesmo que ainda não haja registros, o relatório será aberto para consulta e validação. As colunas apresentadas incluem: Quantidade Planejada, Quantidade Apontada, Quantidade de Refugo, Quantidade Pendente, Tempo Planejado e Tempo Apontado.
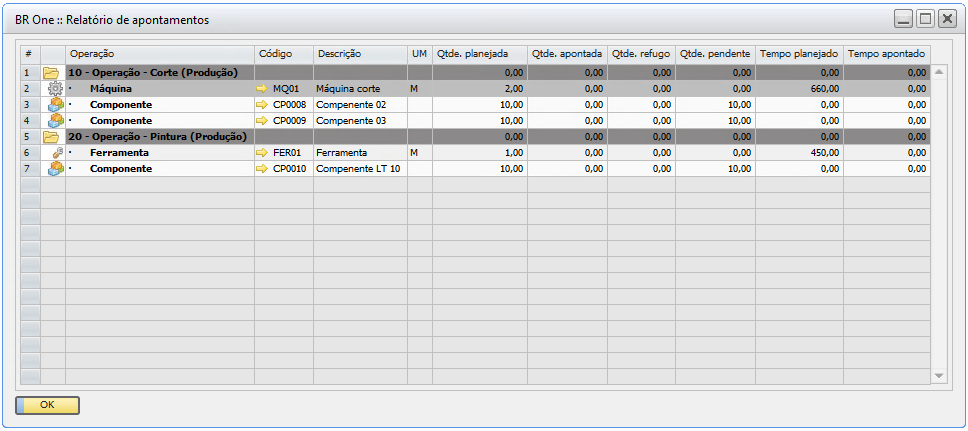
Pedido de transf. de estoque
Esta opção permite criar um pedido de transferência de estoque para os componentes da Ordem de Produção (OP). Ao abrir a tela, os componentes da OP são carregados automaticamente, assim como os campos Depósito de Origem, Depósito de Destino e Quantidade.
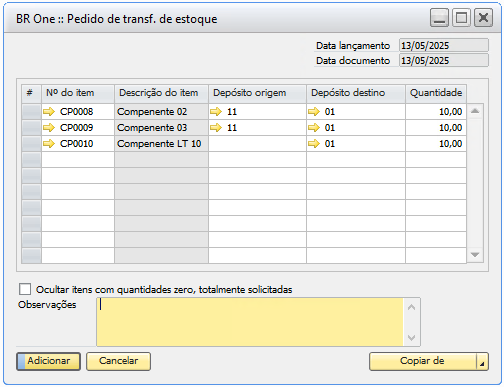
Depósito de Origem: será preenchido automaticamente com o Depósito Padrão do item, desde que esse depósito pertença à mesma filial da OP. Caso o componente não possua um depósito padrão, o campo será exibido em branco.
Quando a filial do Depósito Padrão do item for diferente da filial do depósito informado na OP, o add-on consultará a configuração De/Para na tela Configuração de Depósitos para Referência, seguindo as regras abaixo:
Filial De: Deve ser referente a filial do depósito padrão do item.
Filial Para: Seve ser referente a filial da OP.
Se não encontrar no De/Para, o campo será exibido em branco.
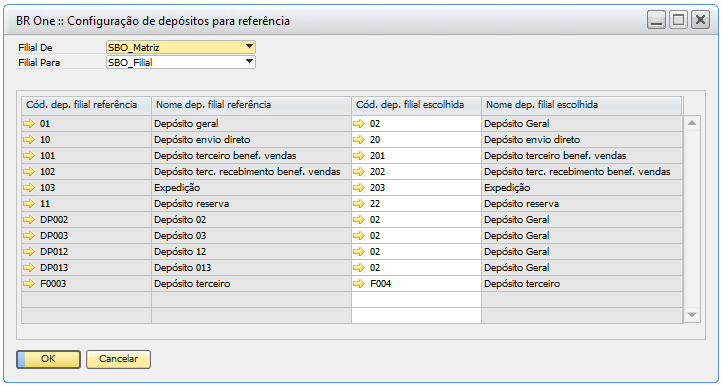
Depósito destino: Será preenchido automaticamente conforme depósito informado na linha do componente na OP.
Quantidade: Será preenchido conforme quantidade planejada para o componente.
Embora as informações da OP sejam carregadas automaticamente, é possível remover ou adicionar componentes manualmente no pedido de transferência de estoque, eliminando ou inserindo linhas conforme necessário.
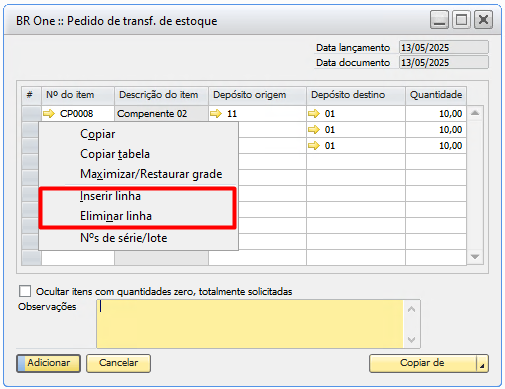
Ao inserir uma linha manualmente, apenas o campo Depósito de Origem será preenchido automaticamente, de acordo com as regras mencionadas anteriormente.
Também é possível utilizar o botão Copiar de → Ordem de Produção para importar a estrutura de componentes de outra OP.
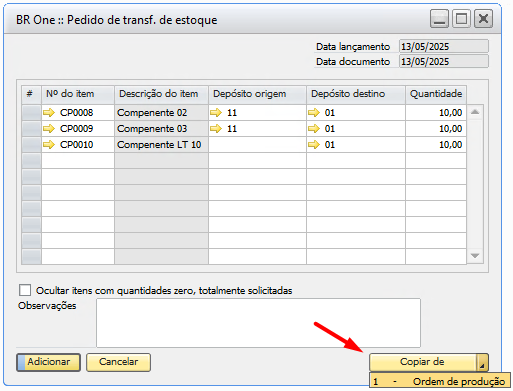
Se a opção Ocultar itens com quantidades zero, totalmente solicitadas estiver marcada, a tela será recarregada ocultando os itens com quantidade zero. Com essa opção desmarcada, todos os itens serão exibidos, independentemente da quantidade.
Também é possível gerar um Pedido de Transferência de Estoque por meio do Terminal de Apontamento, com o mesmo comportamento descrito anteriormente.
Ao gerar um pedido de transferência de estoque a partir da Ordem de Produção (OP), não será mais possível alterar seu status para Planejada. Nesse cenário, uma mensagem de validação será exibida, impedindo a alteração do status:
BR One :: Status não pode ser alterado de ‘Liberada’ para ‘Planejada’, pois já foram realizados apontamentos e/ou movimentações para esta OP.
A alteração de status só será possível caso o Pedido de Transferência de Estoque tenha sido cancelado.
Transferência de estoque
Esta opção permite criar um transferência de estoque para os componentes da Ordem de Produção (OP). Ao abrir a tela, os componentes da OP são carregados automaticamente, assim como os campos Depósito de Origem, Depósito de Destino e Quantidade.
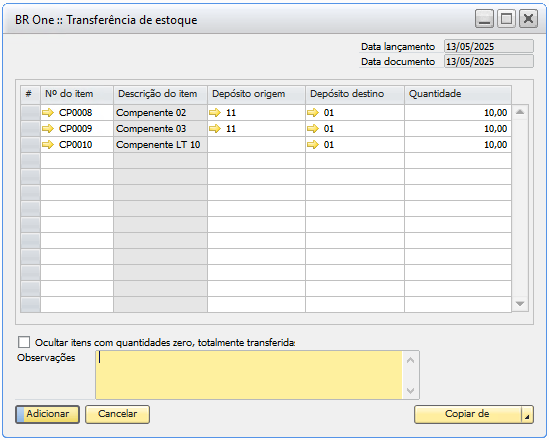
Depósito de Origem: será preenchido automaticamente com o Depósito Padrão do item, desde que esse depósito pertença à mesma filial da OP. Caso o componente não possua um depósito padrão, o campo será exibido em branco.
Quando a filial do Depósito Padrão do item for diferente da filial do depósito informado na OP, o add-on consultará a configuração De/Para na tela Configuração de Depósitos para Referência, seguindo as regras abaixo:
Filial De: Deve ser referente a filial do depósito padrão do item.
Filial Para: Seve ser referente a filial da OP.
Se não encontrar no De/Para, o campo será exibido em branco.
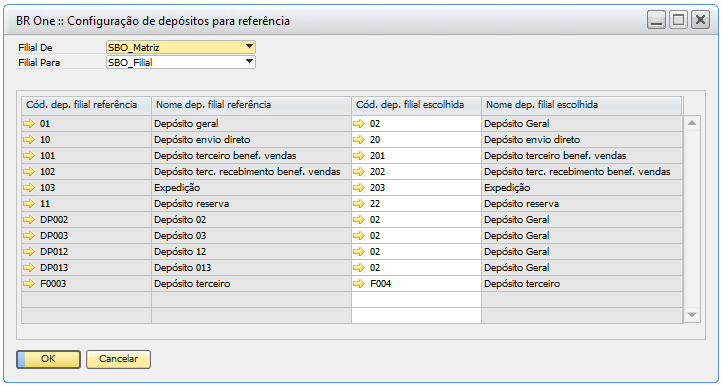
Depósito destino: Será preenchido automaticamente conforme depósito informado na linha do componente na OP.
Quantidade: Será preenchido conforme quantidade planejada para o componente.
Embora as informações da OP sejam carregadas automaticamente, é possível remover ou adicionar componentes manualmente no pedido de transferência de estoque, eliminando ou inserindo linhas conforme necessário.
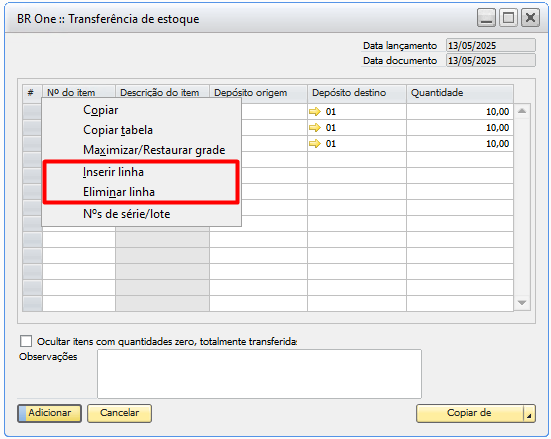
Ao inserir uma linha manualmente, apenas o campo Depósito de Origem será preenchido automaticamente, de acordo com as regras mencionadas anteriormente.
Também é possível utilizar o botão Copiar de → Ordem de Produção para importar a estrutura de componentes de outra OP.
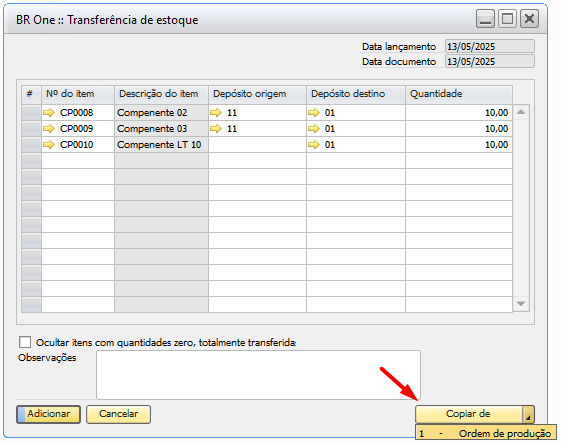
Se a opção Ocultar itens com quantidades zero, totalmente solicitadas estiver marcada, a tela será recarregada ocultando os itens com quantidade zero. Com essa opção desmarcada, todos os itens serão exibidos, independentemente da quantidade.
Também é possível gerar um Transferência de Estoque por meio do Terminal de Apontamento, com o mesmo comportamento descrito anteriormente.
Ao gerar uma transferência de estoque a partir da Ordem de Produção (OP), não será mais possível alterar seu status para Planejada. Nesse cenário, uma mensagem de validação será exibida, impedindo a alteração do status:
BR One :: Status não pode ser alterado de ‘Liberada’ para ‘Planejada’, pois já foram realizados apontamentos e/ou movimentações para esta OP.
A alteração de status só será possível caso a Transferência de Estoque tenha sido cancelada.
Saída de insumos
Para realizar a Saída de Insumo, basta informar o nº da OP e a Operação. Ao preencher as linhas com os componentes correspondentes à operação informada, as quantidades dos itens serão carregadas automaticamente.
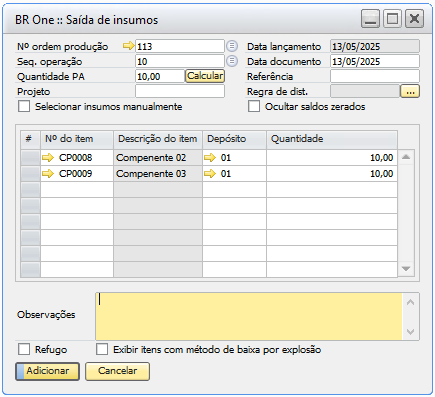
O CFL do campo Nº ordem produção será carregado da seguinte forma:
Campo Vazio: exibe as 100 primeiras Ordens de Produção disponíveis para seleção.
Campo com (*): exibe todas as OPs disponíveis para saída de insumos.
Campo com Filtro: exibe as OPs que atendem ao critério informado no filtro.
Atenção
Ordens de produção que possuem a flag ignorar no fechamento de custos marcada não serão carregadas no CFL.
Ao adicionar uma saída de insumos que não seja classificada como refugo, o BR One gera automaticamente um documento de saída de mercadoria, realizando a baixa do componente no estoque.
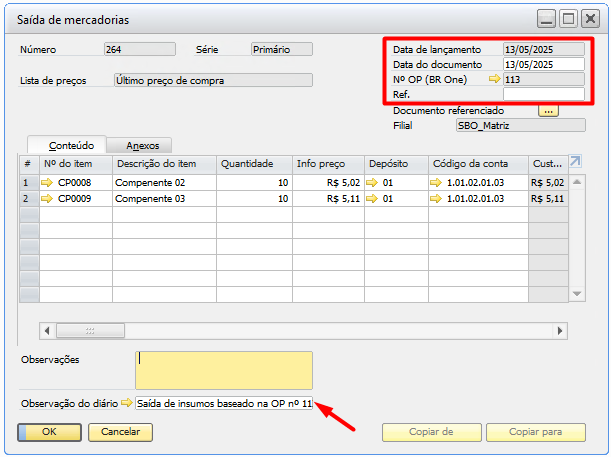
Caso a saída seja referente a refugo, basta marcar a flag Refugo. Ao fazer isso, a coluna Classificação de Refugo será exibida na grid. É possível utilizar o botão Calcular para que a quantidade dos componentes seja ajustada proporcionalmente à quantidade do Produto Acabado (PA).
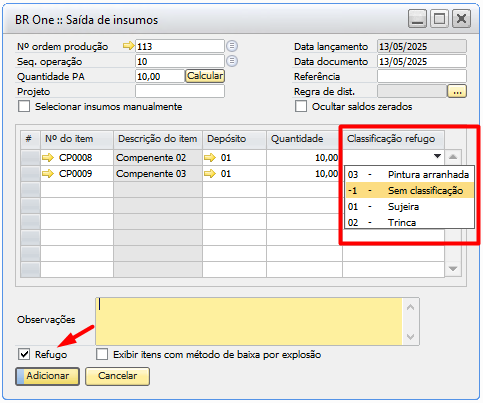
Por exemplo para utilização do botão calcular:
Se a quantidade base do componente for 0,006 e no campo Quantidade PA for digitado 2, a quantidade do item será recalculada com o valor 0,012( 2 * 0,006 = 0,012).
É possível inserir uma nova linha na grid para adicionar um componente. No entanto, a exibição dos itens dependerá da configuração da flag “Exibir itens com método de baixa por explosão”:
Desmarcada: serão exibidos apenas os itens com método de baixa Manual.
Marcada: serão exibidos itens com método de baixa Manual e Baixa por explosão.
A flag Refugo não interfere na seleção dos itens que podem ser inseridos na grid.
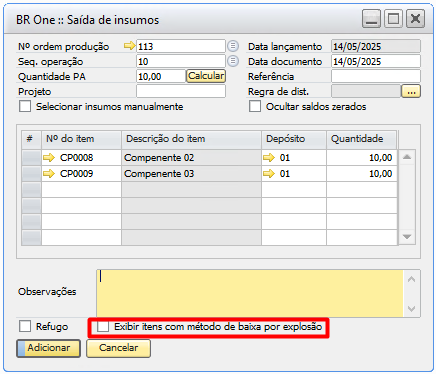
Existe a possibilidade de realizar o apontamento para um item alternativo (previamente cadastrado na tela Estoque > Administração de itens > Itens alternativos).
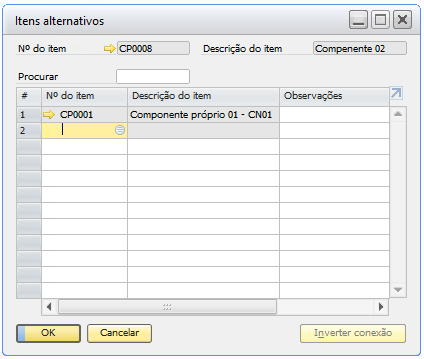
Item do cabeçalho: corresponde ao item principal da Ordem de Produção (OP). Item da(s) linha(s): corresponde ao item que poderá substituir o item principal da OP.
Para isso, é necessário que a flag Permitir edição após liberação esteja marcada na OP em que será realizada a saída de insumos. Em seguida, pressione a sequência CTRL + TAB no campo do código do item desejado para que a lista de itens alternativos seja carregada.
A inserção de um item alternativo pode ser feita independentemente de o item principal estar ou não cancelado.
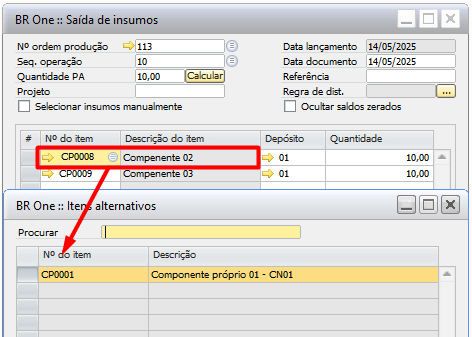
Caso o usuário insira alguma informação no campo Referência, esta informação será levada para o campo ref. da saída de mercadoria gerada.
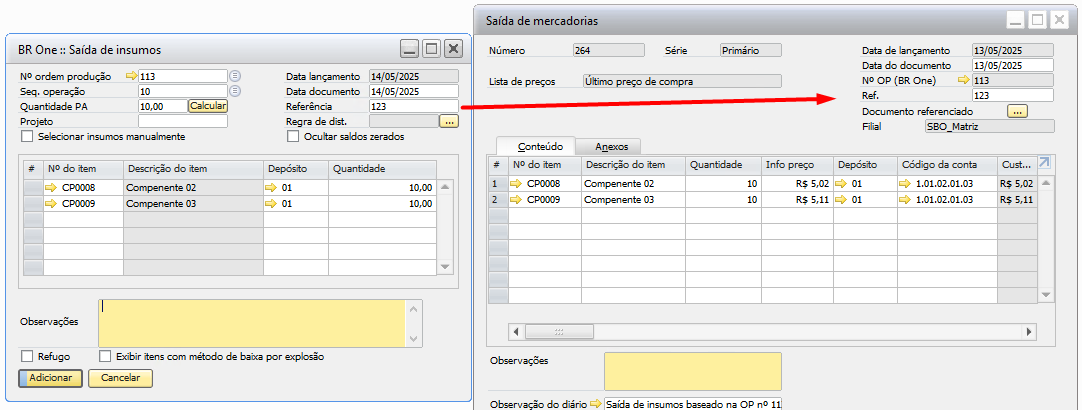
Quando o parâmetro Selecionar insumos manualmente estiver marcado, os insumos não serão carregados automaticamente na grid após a informação da sequência de operação. Nesse caso, será necessário inserir uma nova linha e selecionar os insumos manualmente.
A definição do valor inicial desse parâmetro é feita por meio da opção Seleção manual de insumos, disponível na aba Saída de insumos das configurações de produção.
Esse parâmetro pode ser marcada ou desmarcada a qualquer momento pelo usuário.
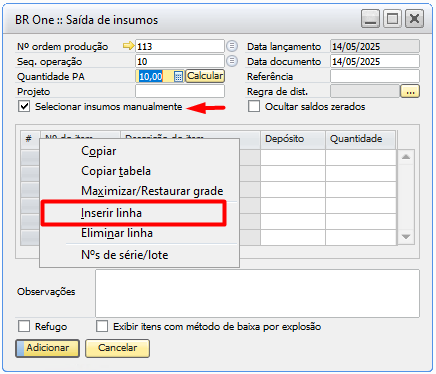
Ver também
Considerações sobre o processo de saída de insumos
Ao realizar uma saída de insumos, é feita uma saída de mercadoria com os insumos da OP.
Além disso, ocorrem outros processos internamente, conforme segue abaixo.
Depósito com posições
Para saídas de insumo com depósito com posições, o procedimento é semelhante ao ponto de entrada de mercadoria onde poderá ser alocada uma posição definida como padrão do BR One na tela de Depósitos > Aba Posições no depósito:
Caso o campo não esteja configurado, o procedimento nativo SAP será utilizado.
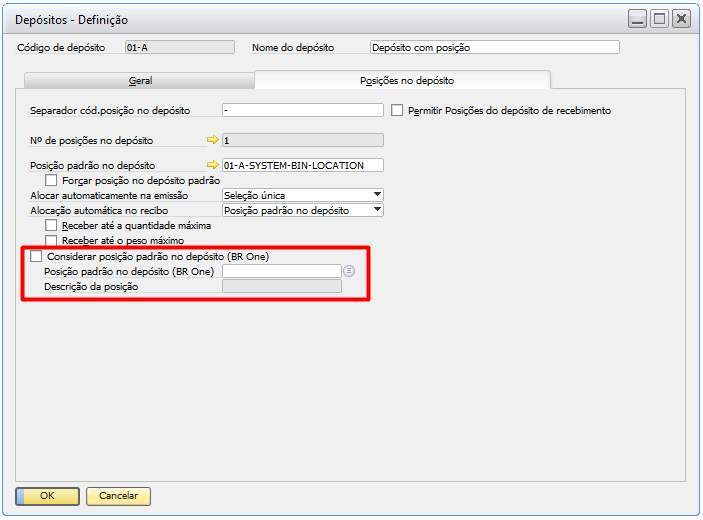
O campo para definição da posição será habilitado quando a opção Considerar posição padrão no depósito (BR One) estiver marcada.
Se marcada, toda saída de insumos irá considerar essa posição se o depósito utilizado estiver configurado.
Multi-filial
Se a base do cliente for multi-filial, será recuperada a filial a ser usada baseada no depósito da OP.
Conta contábil
A conta contábil utilizada é recuperada automaticamente, com base no número informado no campo Conta de material em processo. Para mais detalhes, consulte o tópico Determinação de Conta Contábil.
Estorno de produção
A saída de insumos pode ser estornada por meio da tela BR One :: Estornos de Produção. Nessa janela, é possível realizar estornos de entrada de produto acabado (PA), saída de insumos e estornos por refugo.
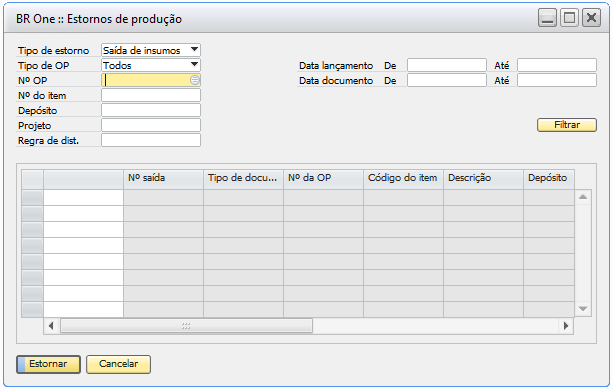
Os campos do cabeçalho funcionam como filtros. Os resultados filtrados são exibidos nas linhas da grid, cuja primeira coluna contém campo de seleção. O usuário deve selecionar a(s) linha(s) que deseja estornar e, em seguida, clicar no botão Estornar.
Ao estornar uma saída de mercadoria, será feito o lançamento de uma entrada de mercadoria com os mesmos valores da saída e os documentos serão vinculados.
Entrada de produto acabado
Nesta tela é possível realizar a entrada de produtos acabados.
Para realizar a entrada de produto acabado, basta informar a OP, o depósito e a quantidade.
O CFL do campo Nº ordem produção será carregado da seguinte forma:
Campo Vazio: exibe as 100 primeiras Ordens de Produção disponíveis para seleção.
Campo com (*): exibe todas as OPs disponíveis para saída de insumos.
Campo com Filtro: exibe as OPs que atendem ao critério informado no filtro.
Atenção
Ordens de produção que possuem a flag ignorar no fechamento de custos marcada não serão carregadas no CFL.
Para o campo Depósito, caso a base seja multi-filial, somente poderão ser selecionados depósitos pertencentes à mesma filial do depósito informado na ordem de produção.
Se a tela de entrada de produto acabado for acessada a partir da própria OP, os campos Nº Ordem de Produção, Depósito, Nº do Item, Data de Lançamento e Data do Documento já virão preenchidos automaticamente. Além disso, outras informações relevantes para validação, como Custo Unitário e Saldo Restante, também estarão disponíveis na tela.
Nesse cenário, o único campo que o usuário precisará preencher manualmente é o Quantidade, que será a quantidade do produto acabado.
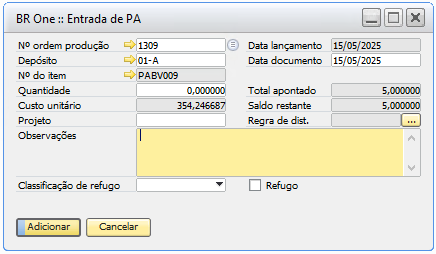
Caso o usuário tente adicionar uma Entrada de PA e as contas contábeis Conta de material em processo e/ou Conta GGF arbitrado estiverem com a flag Bloquear lançamento manual marcada, a seguinte mensagem será exibida:
Erro
BR One :: Para realização deste processo, o parâmetro *Bloquear lançamento manual deve estar desmarcado na conta x.*
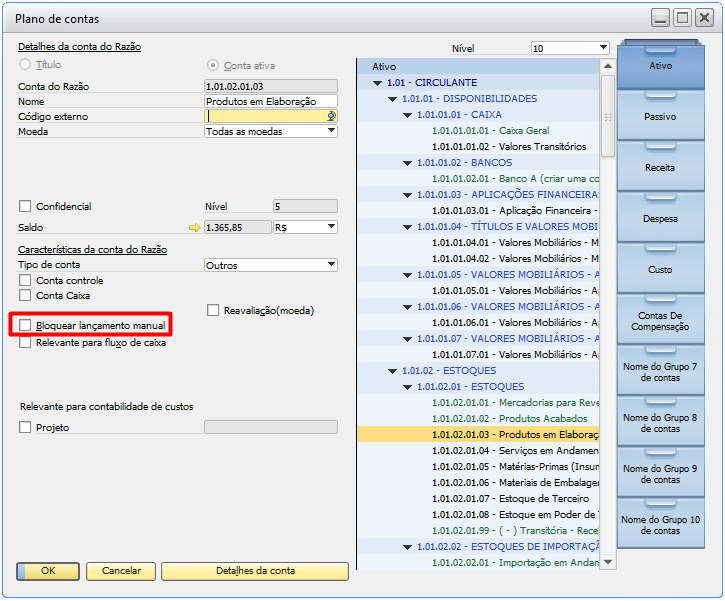
Ao realizar uma entrada de produto acabado, é feita uma entrada de mercadoria com o item produzido pela OP.
Ver também
Considerações sobre o processo de entrada de PA
Depósitos localizados
Para entrada de PA com depósito com posições, o procedimento é semelhante ao ponto de entrada de mercadoria onde poderá ser alocada uma posição definida como padrão do BR One na tela de Depósitos > Aba Posições no depósito:
Caso o campo não esteja configurado, o procedimento nativo SAP será utilizado.
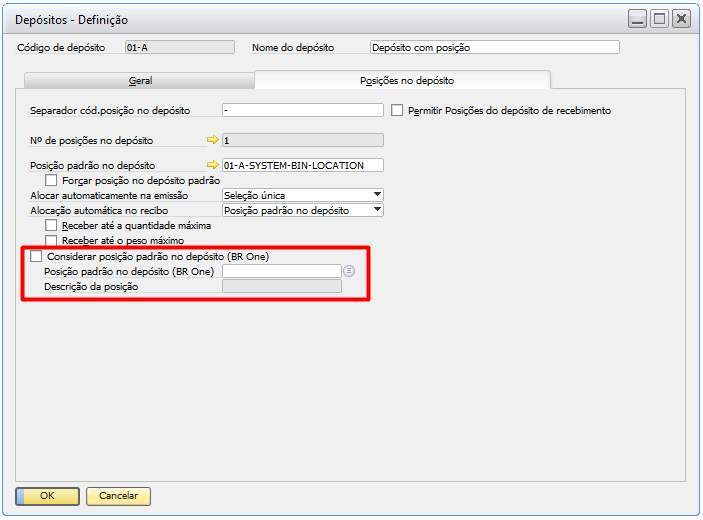
O campo para definição da posição será habilitado quando a opção Considerar posição padrão no depósito (BR One) estiver marcada.
Se marcada, toda saída de insumos irá considerar essa posição se o depósito utilizado estiver configurado.
Na entrada de mercadoria, constará a quantidade atribuída à posição na coluna Alocação de posição no depósito.

Caso não seja definida uma posição padrão e o usuário tente realizar uma entrada de mercadoria, a seguinte mensagem será exibida:
Erro
BR One :: (-10) 14100000341 – O item alocado completamente X na posição no depósito Y.
Se uma posição padrão BR One for configurada e não houver saldo suficiente para o componente, a seguinte mensagem será exibida:
Erro
BR One :: Quantidade selecionada ultrapassa quantidade disponível para item em posição padrão no depósito (BR One).
A validação da quantidade ocorrerá nos seguintes pontos: entrada de produto acabado, saída de insumos (baixa manual quanto baixa por explosão) e na tela de seleção de lotes e séries — desde que a configuração Considerar posição padrão do depósito (BR One) esteja ativada e o depósito utilizado no processo corresponda ao depósito configurado.
Quando for feito o estorno da Entrada de PA ou Saída de Insumos, a localização utilizada será a posição padrão BR One, caso ela esteja marcada.
Multi-filial
Se a base do cliente for multi-filial, recupera a filial a ser usada baseada no depósito da OP.
Rateios de custo de terceiros
Quando existirem rateios de custo de terceiros pendentes para uma OP no momento da entrada de produto acabado (PA), o valor desses rateios será considerado no preço do item da entrada. São considerados pendentes os rateios que não foram cancelados e que ainda não estão marcados como contabilizados.
Se a entrada de PA for realizada com sucesso, os rateios utilizados no cálculo do preço do item serão:
Marcados como contabilizados;
Vinculados à respectiva entrada de PA.
Para incorporar o valor do rateio ao custo do item, será gerada uma reavaliação de estoque do tipo débito/crédito. A seguir, a origem das informações utilizadas na reavaliação:
Nº do item: corresponde ao item inserido na entrada de PA.
Depósito: é o depósito informado na entrada de PA.
Quantidade: será a mesma informada na entrada de PA.
Valor da reavaliação: é o valor do rateio de custo de terceiros.
Conta contábil: será a conta do item não estocável (serviço) da linha da nota fiscal de entrada.
Na inserção da nota fiscal (NF) de um item não estocável, a conta utilizada é uma conta de despesa. Assim, o valor do serviço permanece pendente nessa conta até ser apropriado.
Ao realizar a reavaliação de estoque, essa conta do item de serviço é utilizada para transferir o valor pendente para o custo do item de PA, zerando o saldo da conta de despesa e alocando corretamente o valor no custo do produto acabado.
Conta contábil
A conta contábil que será usada é recuperada automaticamente. É considerado o número que estiver na conta Conta de material em processo. Para maiores informações, consultar o tópico de Determinação de Conta Contábil.
Ver também
Considerações sobre o processo de Baixa por explosão / Refugo
No processo de entrada de produto acabado (PA), é realizada automaticamente a saída de mercadorias para os itens da OP que utilizam o método de baixa por explosão.
Se a opção Refugo estiver marcada, não será realizada a entrada de PA — apenas a saída de mercadorias será efetuada.
No caso de baixa por explosão, a saída de mercadoria gerada será referenciada pela entrada de PA que a originou.
No caso de refugo, a saída de mercadoria será identificada como refugo, sem vínculo com uma entrada de PA.
Ao realizar uma Entrada de PA como refugo, a seguinte mensagem será exibida:
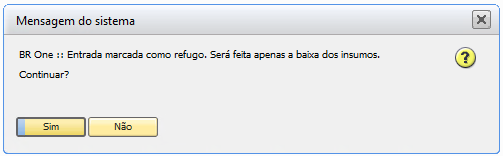
BR One :: Entrada marcada como refugo. Será feita apenas a baixa dos insumos. Continuar?
Ao clicar em Sim, será realizada apenas a baixa dos insumos cujo método de baixa seja Baixa por Explosão.
Caso esses componentes não sejam itens de estoque ou o depósito esteja configurado como envio direto, será exibida a seguinte mensagem:
Erro
BR One :: Não existem itens aptos para serem refugados.
Itens administrados por nº de série
Os itens que são administrados por número de série são ignorados e não é feita a baixa por explosão para estes itens.
Primeiro apontamento
Se a baixa por explosão for a primeira para a OP, junto a quantidade será somado também a quantidade fixa do item.
Itens administrados por lotes
Para os itens que são administrados por lotes é feita a baixa dos lotes por FIFO (lotes que entraram primeiro saem primeiro). Para isso são consideradas as datas de vencimento e a data de lançamento do lote.
Apontamento de produção
Nesta janela são realizados os apontamentos de tempo de produção.
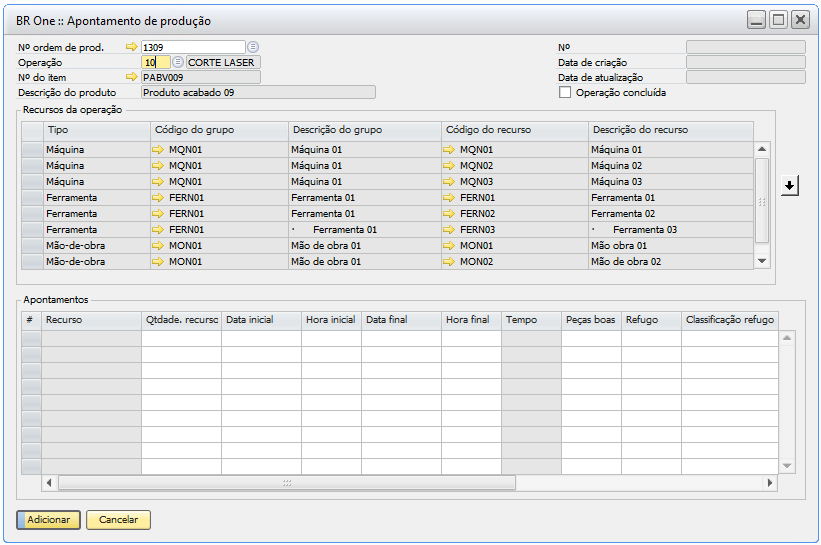
Os apontamentos são criados com base na ordem de produção e na operação.
Quando a tela é aberta a partir da OP
Ao abrir a tela de apontamento por dentro da OP, o campo Nº Ordem de Produção já vem preenchido automaticamente. O usuário deverá apenas informar qual operação será apontada.
Quando a tela é aberta de forma independente
Se a tela for acessada fora da OP, será necessário preencher manualmente os campos Nº Ordem de Produção e Operação e pressionar Tab. A parte superior da grid exibirá todos os recursos associados à operação informada.
Caso existam recursos alternativos e a opção Permitir edição após liberação esteja marcada, esses recursos também serão exibidos para seleção no apontamento.
Como realizar um apontamento de horas
Para apontar horas, basta selecionar o recurso desejado na lista e clicar no botão com a seta para baixo, localizado na lateral da tela.
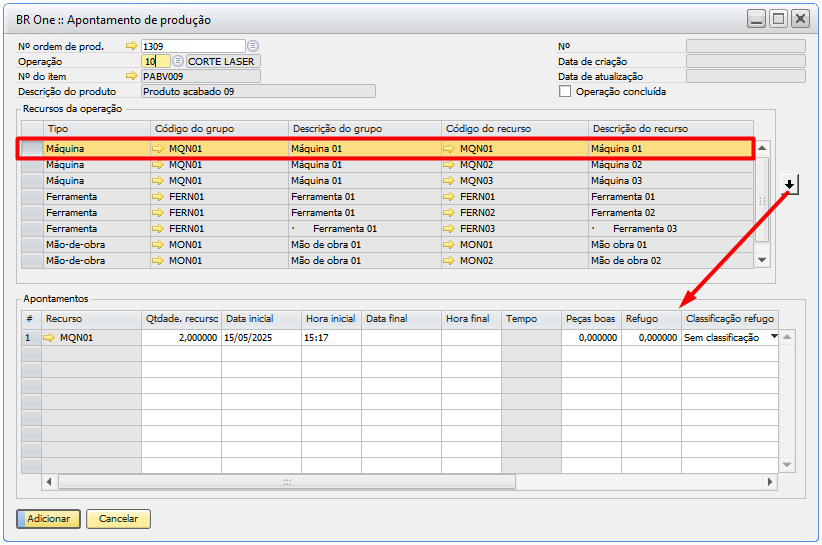
O recurso selecionado será enviado para as linhas inferiores da tela, onde é possível informar os seguintes dados:
Tempo utilizado no recurso
Quantidade de peças boas
Quantidade de refugo
Status
Na coluna Status, deve ser informado apenas o status inicial do recurso. Somente serão aceitos status pertencentes às categorias Produção ou Retrabalho.
Quando o recurso for do tipo mão de obra, é obrigatório informar o operador correspondente na linha de apontamento.
Caso o usuário tente realizar um novo apontamento para um recurso que já possua apontamento em aberto — ou seja, com data e hora final não preenchidas —, será exibida uma mensagem de aviso, informando qual ordem de produção ainda possui um apontamento pendente para o recurso.
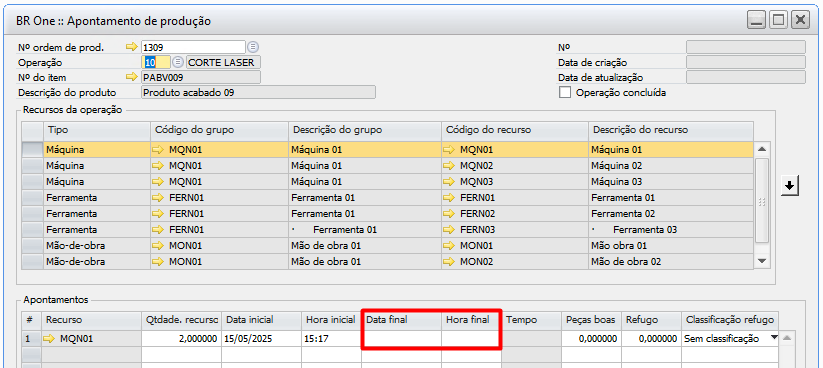
Erro
BR One :: Recurso *x possui apontamento aberto. Para iniciar um novo apontamento, é preciso encerrar os existentes. N° OP: x, Seq. Operação: x, Operação: x*
Não é permitido realizar apontamentos para o mesmo recurso em períodos de tempo que se sobreponham a apontamentos já existentes.
Exemplo:
Se o recurso X for apontado com:
Data inicial: 01/01/2020 às 14:00
Data final: 01/01/2020 às 15:00
Então, não será permitido registrar um novo apontamento para o mesmo recurso com hora inicial ou final dentro desse intervalo. Novos apontamentos só poderão ocorrer antes das 13:59 ou após as 15:01.
Se o usuário tentar inserir um apontamento que sobrepõe um período já registrado e a opção Permite múltiplas ordens não estiver marcada no cadastro do recurso, o BR One exibirá a seguinte mensagem:
Erro
BR One :: Linha x: Intervalo de tempo sobrescreve intervalo já existente – [Apontamento existente nº x].)
Caso no cadastro do recurso o parâmetro Permite múltiplas ordens seja selecionado o apontamento subscrevendo a data e horário poderá ser adicionado.

Apontamentos com data futura:
Não é permitido realizar apontamentos com data e hora inicial ou final superior à data e hora atual.
Apontamentos para recursos cancelados:
Não é possível realizar apontamentos para recursos que estejam com a coluna marcada como Cancelado. No entanto, se esse recurso possuir um recurso alternativo, será possível realizar o apontamento para o alternativo — desde que a opção Permitir edição após liberação, localizada no cabeçalho da ordem de produção, esteja selecionada.
Caso o usuário tente excluir uma linha de apontamento que já tenha sido contabilizada no fechamento de custos, será exibida a seguinte mensagem:
Erro
BR One :: Linha já contabilizada no fechamento de custos.
No cabeçalho da tela de Apontamento de produção, existe o campo Operação concluída para identificar se o apontamento está concluído.
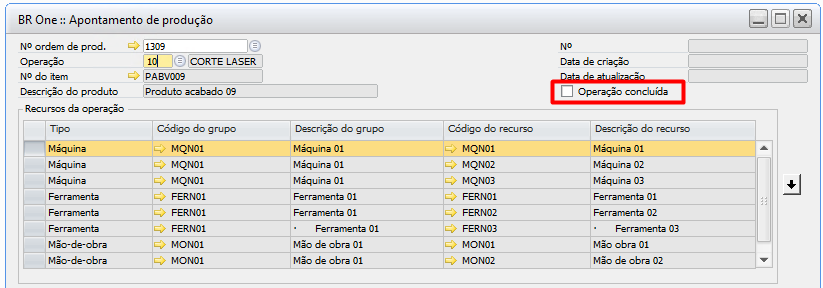
Este campo aparecerá bloqueado caso o usuário não tenha as autorizações necessárias e poderá ser alterado apenas automaticamente por meio do processo de apontamento.
A conclusão do apontamento ocorre quando todos os recursos da operação tiverem sido apontados e a soma das quantidades concluídas for maior ou igual à quantidade planejada da ordem de produção.
Quando essas condições forem atendidas e o usuário realizar a atualização do apontamento, será exibida a seguinte mensagem:

BR One :: Deseja concluir a operação? As operações concluídas não poderão receber novos apontamentos. Continuar?
Caso seja selecionado Sim, o apontamento irá atualizar o campo Operação concluída.
Se o usuário tiver autorização para marcar a flag, ao marcá-la, a seguinte mensagem de confirmação será exibida:
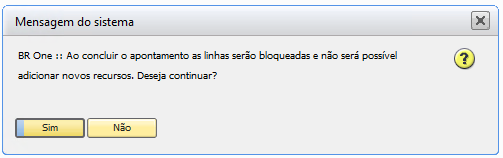
BR One :: Ao concluir o apontamento as linhas serão bloqueadas e não será possível adicionar novos recursos. Deseja continuar?
Após a flag ser marcada, a grid Apontamentos será bloqueada para edição e não será possível inserir novos apontamentos e nem apagar linhas já existentes.
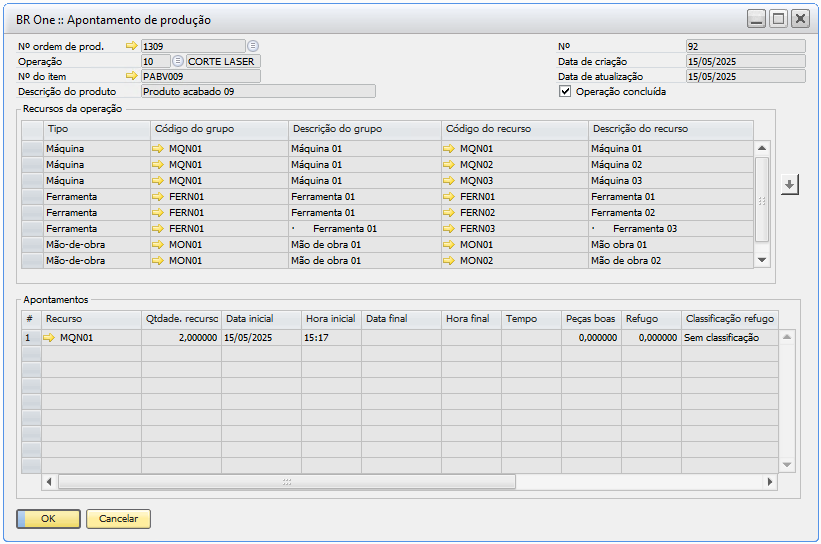
Caso o parâmetro Obrigar a iniciar/parar recursos de uma mesma operação simultaneamente esteja marcado, as quantidades dos apontamentos serão agrupadas de acordo com a data e hora final.
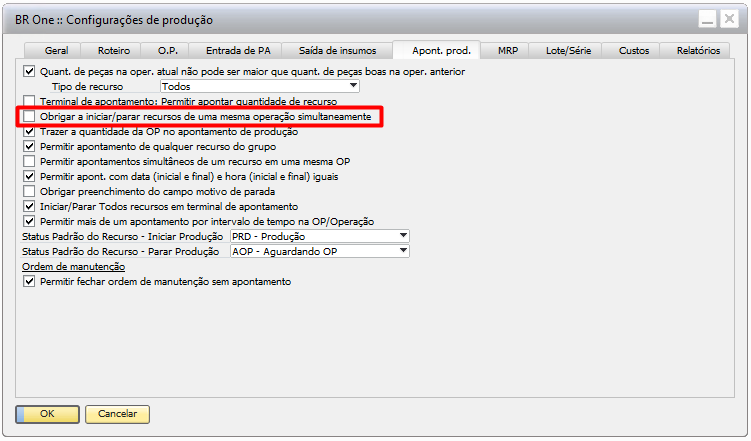
Caso o campo não esteja marcado, será recuperada a soma de todas as peças boas dos apontamentos.
Esse processo também pode ser realizado através Terminal de Apontamento pela opção Parar produção.
Ao parar a produção, definir uma quantidade de peças boas superior ou igual à quantidade planejada na OP e selecionar todos os recursos da operação, ao clicar em Parar, a mesma mensagem de confirmação será exibida e ao clicar em Sim, o apontamento será atualizado com o campo Operação concluída marcado.
As operações marcadas como Operação concluída não aparecerão no terminal de apontamento para iniciar produção. E nos casos onde a operação foi concluída fora do Terminal de apontamento, a operação não será exibida no processo Parar produção.
Caso seja necessário buscar algum apontamento, os campos disponíveis para filtro são os campos: Nº OP, Operação e Nº Apontamento.
Para excluir um apontamento, clique com o botão direito e em Remover, mas só poderão ser removidos os apontamentos quando não houver nenhum apontamento de horas na grid.
Se o parâmetro Quant. de peças na oper. atual não pode ser maior que quant. de peças boas na oper. Anterior estiver marcada, o usuário não poderá excluir um apontamento que tiver horas apontadas na operação seguinte. Caso o usuário tente remover, a seguinte mensagem será exibida:
Após clicar em Remover, a seguinte mensagem será exibida:
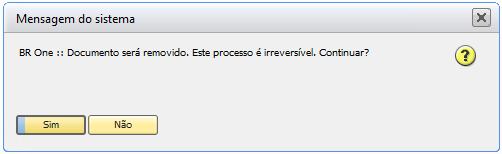
Documento será removido. Este processo é irreversível. Continuar?
Ao clicar em Sim, o apontamento será removido.
Esta tela possui configurações que podem alterar seu comportamento. Para maiores detalhes é possível consultar a aba Apont. prod. da tela de Configurações de produção.
Verificar Qtde dos itens
A opção Verificar Qtde dos itens está disponível tanto para ordens de produção com status planejada quanto liberada. Ao utilizá-la, é possível acessar a tela Verificação de quantidades dos itens da ordem de produção, que exibe uma lista com todos os componentes da OP e suas respectivas quantidades.